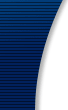|
Buying Scanner Tips
How to Buy a Scanner?
The first step in purchasing a scanner is to think in terms
of what your needs are as well as your budget. Will you be
purchasing a scanner primarily for e-mailing pictures and/or
creating web sites? Or perhaps you are interested in a scanner
that will allow you to perform various faxing or copying functions.
Dependent on your needs, certain models may be more attractive
based on their features and specifications. It is important
to understand those features and specifications clearly to
help you make the best purchasing decision.
How Much Resolution Do I Need?
The resolution specification is the first specification that
most people are interested in, however it is also one of the
most misunderstood specifications. Resolution is expressed
in terms of dots-per-inch (dpi) and determines the overall
detail of an image. There are other terms such as optical
resolution and interpolated resolution that should be addressed.
Optical resolution can be thought of as the scanner's "true"
resolution. This figure is determined by the amount of scanning
pixels on the scanner's CCD (the light sensor that captures
the image) divided by the scanning area of the image. For
example, a CCD that contains approximately 2,550 pixels divided
by the horizontal scanning area of a typical scanner (8.5"),
equals 300 dpi.
Interpolated resolution is added resolution that is created
by the software of the scanner itself. Basically, a 300 dpi
image can be further broken apart as additional dots are added.
These additional dots take the averages of the nearest pixels
to selectively determine the proper color values. Interpolation
can have a softening or smoothing effect, but will also increase
the physical file size of the image dramatically.
When shopping for a scanner, the important figure is the
scanner's optical resolution. Another issue of course is to
understand how much resolution to use for each application.
Many people will automatically assume that they need to always
use the highest amount of resolution available for the best
quality. This is not true. When scanning an image with a defect
or flaw, the added resolution will only pronounce this flaw.
Resolution and file sizes of images are directly related.
As you increase the scanner's resolution, the file size will
also increase. For e-mailing an image or placing it on a website,
it is important to not use too high of a resolution. The average
viewable resolution on a typical monitor is 75 dpi, so it
is unnecessary to scan at any greater dpi when displaying
items on screen.
For printing to ink jets or color laser printers, you need
not go beyond 300 dpi as the printer's available line screen
figure (the amount of lines per inch available when an image
is halftoned) will typically never move beyond 100 lpi. Halftoning
and line screen are advanced concepts that are important to
know and understand when printing at a commercial printing
house, but are usually not significant for home. The rule
of thumb is to scan an image at one and a half to two times
the available line screen of your output device. Following
this rule, you can see that 300 dpi is adequate.
So what is higher resolution such as 600 dpi used for? High
resolution should only be used when scanning small images
that you later want to increase in size in order to retain
detail.
The Bit Depth Specification
The second significant specification that is examined is
the bit depth figure. Scanners have progressed through various
stages including 24-bit, 30-bit and now 36-bit. We typically
think that the higher bit depth will provide greater value,
however this is not true for everyone.
Mathematical formulas are used to determine how many colors
a certain bit depth figure can capture. In theory, the numbers
are impressive with 24-bit, 30-bit and 36-bit scanners
each having the capability to capture 16.7 million, 1 billion,
and 68 billion colors respectively.
There are other issues however that may lessen the importance
of these figures. Some of the added bits in a scanner are
used for alignment and filtering purposes to help clean up
the signal so that in the end, the true colors captured are
perhaps less than the numbers applied. Additionally, typical
desktop computers are limited to viewing 24-bit images on
screen due to the limitations of the video card and/or software.
In the end, the bit depth figure is more important for professional
designers or those searching for the highest level of detail
when printing commercially.
Bundled Software Package
.Virtually all scanners on the market feature software to
edit images and recognize text (OCR). Some time spent studying
the software packages and their features will help you determine
if they offer the added value that you are searching for with
a scanner.
It is natural that higher end scanners will include software
that is also considered high end. Keep in mind that high end
might not always mean best. Consider the learning curves involved
with many of the software applications available. For those
people who want to do simple color corrections, there are
various software packages available that will do these things
simply and easily.
What Other Scanning Features Should I Look for?
Some scanners offer versatile features such as the ability
to use the device as a fax sending machine or as copy machine.
Other scanners allow you to scan slides and negatives as well
as general documents and images. Some models also provide
a parallel port interface that offers an easy, hassle-free
installation as well as offering the ability to use the scanner
with most portable notebook computers.
Some of these features, such as an included transparency
adapter to scan slides and negatives may cost a bit more.
For some, the added functionality of the scanner is worth
it, for others not. Only you can truly determine what features
you need the most.
Are you looking for a basic scanner for home use and simple
projects? A 30-bit 300 dpi, parallel port model would probably
be the best choice. Perhaps you are searching for a scanner
that will serve as an office companion. Features such as the
ability to scan legal size or larger may be an issue. You
would also probably want the ability to fax or copy. Perhaps
you are a graphic designer that needs many of the features
a 36-bit scanner can offer. A model that not only offers 36-bit
color depth and 600 dpi resolution, but includes a transparency
adapter might be the ideal choice.

|